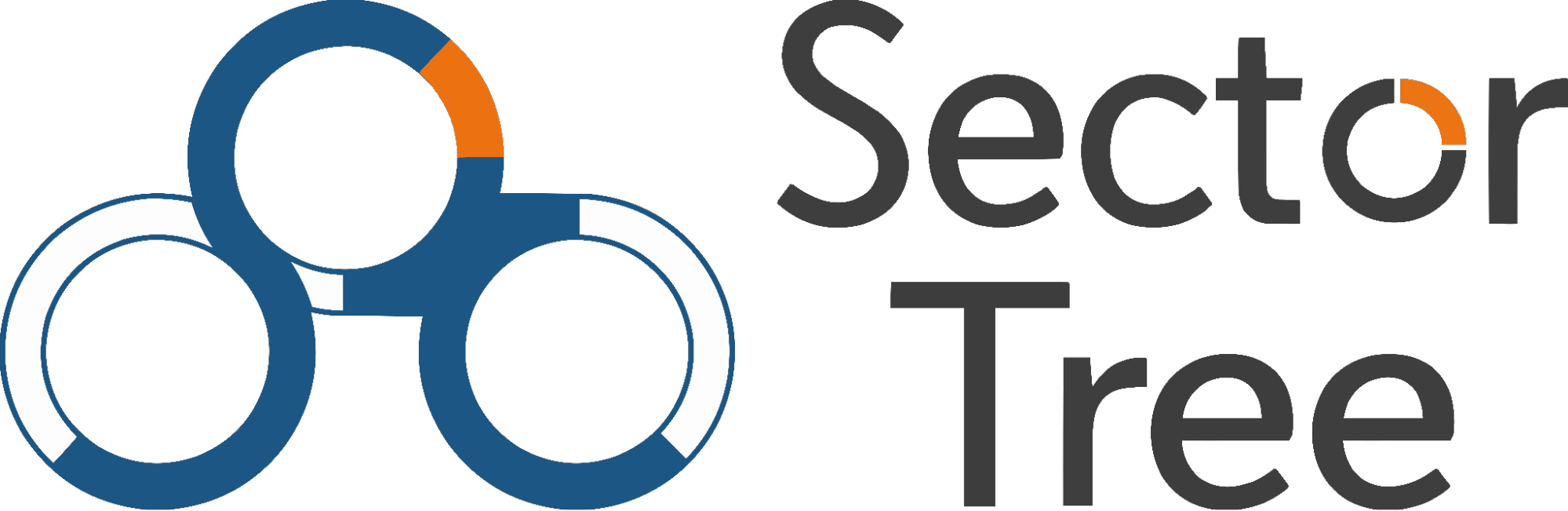23.08.2023
Решено - Ошибка установки программы D-Sector TS и Sector ВЭД+ на Windows 11
После установки одной из программ можно наблюдать следующую проблему, при запуске “Диспетчер программ” в окне D-Sector TS выходит “Ошибка подключения к базе данных”
В журнале ошибок можно увидеть сообщение:
Faulting application name: sqlservr.exe, version: 2019.150.2000.5, time stamp: 0x5d8a9215
Faulting module name: ntdll.dll, version: 10.0.22000.120, time stamp: 0x50702a8c
Exception code: 0xc0000005
Fault offset: 0x00000000000357ae
Faulting process id: 0x1124
Faulting application start time: 0x01d7bf67449d262c
Faulting application path: C:\Program Files\Microsoft SQL Server\MSSQL15.MSSQLSERVER\MSSQL\Binn\sqlservr.exe
Причина:
Для работы D-Sector TS и Sector ВЭД+ используется MS SQL Server (Express). После установки программы должна запуститься служба SQL Server. В процессе работы SQL Server выполняет проверку целостности базовой файловой системы перед попыткой открыть файлы системной и пользовательской базы данных.
На некоторых новых компьютерах в системах под управлением Windows 11 предустановленной от завода изготовителя компьютера устройства хранения данных и драйверы устройств предоставляют размер сектора диска, превышающий поддерживаемый размер сектора в 4 КБ. SQL Server не сможет запуститься на таком компьютере
SQL Server в настоящее время поддерживает размер хранилища секторов 512 байт и 4 КБ, . Это стандарт который предерживается компания разработчик.
Чтобы проанализировать том (Диск C:) выполните следующую команду в PowerShell:
fsutil fsinfo sectorinfo С:
Найдите значения
PhysicalBytesPerSectorForAtomicity и
PhysicalBytesPerSectorForPerformance ,
Возвращаемые в байтах, и, если они отличается от значения 4096 указывает размер хранилища сектора 4 КБ, как на снимке ниже 16384, то установка SQL Server на данный диск не возможна. Следовательно программа работать не будет.

Решение:
- Если у вас Windows 10 или Windows 11 установлена от производителя компьютера и не была переустановлена, то перед установкой программы проверьте подходит ли файловая система требованиям для SQL Server командой через PowerShell (запущенной от администратора)
fsinfo sectorinfo С:
Это означает, что установка программы по умолчанию не возможна. Требуется установить SQL сервер вручную.
Как один из вариантов можно установить SQL Server на другой диск, например диск D:\.
Или если диск С: имеет достаточно свободного места, то можно его разделить на логические диски С: и D:, отрезав от диска С:\ свободное место под диск D:\ примерно 20Гб свободного места.
После проверьте ваш диск D:\
Той же командой с буквой диска : проверьте подходит ли диск.
fsutil fsinfo sectorinfo D:
Обычно диск :\ форматируют по умолчанию и размер сектора должен подходить под требуемые параметры.
Если все значение отображают 4096 или 512 то после этого можете приступать к установки , и в установщике, на шаге выбора папки куда будет установлен , выбрать диск :\
Как на скриншоте ниже


2. Переместите существующую базу данных:
Чтобы переместить существующую базу данных на другое расположение файлов, воспользуйтесь следующими шагами:
Остановите SQL Server (или его службу, если у вас установлен SQL Server Management Studio).
• Откройте SQL Server Management Studio и подключитесь к серверу.
• Запустите SQL-запрос для перемещения файлов базы данных:
MODIFY FILE (NAME = YourDataFileName, FILENAME = 'NewDataFilePath.mdf');
ALTER DATABASE YourDatabaseName
MODIFY FILE (NAME = YourLogFile, FILENAME = 'NewLogFilePath.ldf');
YourDatabaseName - это имя вашей базы данных, YourDataFileName и YourLogFile - это логические имена файлов данных и журналов соответственно, а NewDataFilePath.mdf и NewLogFilePath.ldf - это новые пути к файлам данных и журналов.
Обратите внимание, что перед выполнением таких операций с базой данных рекомендуется создать резервную копию данных или иметь другие меры предосторожности, чтобы избежать потери данных.
P.S Первоисточник статьи по проблеме с SQL Server на Windows 11
https://learn.microsoft.com/ru-ru/troubleshoot/sql/database-engine/database-file-operations/troubleshoot-os-4kb-disk-sector-size#resolutions
Категории: Инструкции, Обновления, Инструкции, Объявления, Новости
11.02.2020
13.09.2019
Функция «Перережим»
Категории: Инструкции
28.06.2019
Порядок работы с ДТС-2
Порядок действий по шестому методу на основе первого следующий.
Для полностью готовой ДТ (в 43 графе ДТ проставлено значение «6») создаем ДТС-2, выбираем метод 6 на основе 1. На основном листе нужно заполнить графу 7 (обязательно!). Описываем причины, по которым применяется данный метод. Далее обязательно заполнить графу 8. Заполняются реквизиты документов, на основании которых заполнена ДТС-2. Обязательное условие. Количество строк с документами должно быть равно количеству товаров в ДТС-2. Если ДТС-2 имеет больше одного товара и заполнена на основании одного документа, вы можете поставить «галочку» ВЫГРУЖАТЬ ДЛЯ ВСЕХ ТОВАРОВ. В этом случае этот документ будет передан в систему АСТАНА-1 нужное количество раз. Если в качестве документа представлена ранее поданная ДТ, то в этом случае нужно дополнительно указать НОМЕР ТОВАРА ИЗ ПРЕДЫДУЩЕЙ ДТ. Цифровые значения для второго листа ДТС-2 при методе 6 на основе первого сформируются автоматически на основе общей таблицы расходов в программе «D-Sector TS». Графы ДТС-2 с 1 по 4 заполняются в системе АСТАНА-1 из ДТ автоматически.
Внимание! Данные на нижеприведенных скриншотах приведены только для примера заполнения ДТС-2 и будут отличаться при заполнении реальной декларации.

Основной лист ДТС-2 для методов 2, 3, 6 на основе 2 и 6 на основе 3 в нашей программе заполняется аналогично методу 6 на основе 1. Значение в графе 43 ДТ должно соответствовать выбранному методу. В добавочный лист для этих методов автоматически передается таможенная стоимость из графы 45 ДТ. В случае необходимости в эту стоимость декларанты вносят дополнительные начисления или вычеты.
Также заполнить ДТС-2 для этих методов возможно непосредственно в системе АСТАНА-1 после загрузки декларации на товары.
Для этого заходим на вкладку «ДТС осн.лист», там появился значок «Open DV2». Жмет его и попадаем на основной лист ДТС-2. Заполняем 6, 7 и 8 графы.

Заходим на вкладку «ДТС доп.лист», жмем на «Open DV2», заполняем поля для выбранного товара. Если выбрать «Change DV2», то при открытии все внесенные данные обнуляются.


Категории: Инструкции
18.01.2017
Инструкция по установке программы Sector-ВЭД ТС
Запуск Мастера установки программы Sector-ВЭД ТС
Для запуска «Мастера установки программы Sector-ВЭД ТС» с установочного диска:
- Вставьте диск в DVD-ROM. Автоматически откроется заставка. Если автозапуск отключен, откройте диск, и запустите файл «Autorun.exe»
- В появившемся окне в разделе «Установить» выберите «Sector-ВЭД ТС»
- Скачайте дистрибутив программы с сайта компании Sector-3
- Распакуйте архив с дистрибутивом
- В появившемся окне в разделе «Установить» выберите «Sector-ВЭД ТС»
Для полной установки программы необходимо выполнить все шаги установки, описанные ниже:
- Нажмите кнопку «Далее» для продолжения установки. Начнется установка всех необходимых компонентов для работы программы, таких как: драйвер ключа HASP, Microsoft .NET Framework.

- После окончания установки всех необходимых компонентов для работы программы появится новое окно. Для продолжения установки нажмите кнопку «Далее»

- В новом окне ознакомьтесь с лицензионным соглашением и подтвердите, выбрав: «Я принимаю условия лицензионного соглашения». Нажмите кнопку «Далее»

- Далее будет предложен тип установки программы: полная установка и клиентская установка
Полная установка - установка программы на локальный компьютер, включающая в себя установку базы данных программы и Microsoft SQL Server 2008 R2.
Клиентская установка - установка программы с настройкой подключения к уже имеющейся базе данных на одном из компьютеров или сервере в локальной сети вашей компании.
Выберите нужный тип установки и нажмите кнопку «Далее»

- Затем нажмите кнопку «Проверить подключение» и кнопку «Далее»

- Для продолжения установки нажмите на кнопку «Установить»

- После окончания установки нажмите на кнопку «Готово»
Для начала работы с программой необходимо открыть «Диспетчер программ», который появился на Вашем рабочем столе.
Далее в диспетчере программ, необходимо обновить «Sector-ВЭД ТС» до актуальной версии кликнув на кнопку «Обновить»

Приятной работы!
Категории: Инструкции
18.01.2017
17.01.2017
Инструкция по установке программы D-Sector TS
Запуск Мастера установки программы D-Sector
Для запуска «Мастера установки программы D-Sector TS» с установочного диска:
- Вставьте диск в DVD-ROM. Автоматически откроется заставка. Если автозапуск отключен, откройте диск, и запустите файл «Autorun.exe»
- В появившемся окне в разделе «Установить» выберите «D-Sector TS»
- Скачайте дистрибутив программы с сайта компании Sector-3
- Распакуйте архив с дистрибутивом
- В появившемся окне в разделе «Установить» выберите «D-Sector TS»
Установка программы
Для полной установки программы необходимо выполнить все шаги установки, описанные ниже:
- Нажмите кнопку «Далее» для продолжения установки. Начнется установка всех необходимых компонентов для работы программы, таких как: драйвер ключа HASP, Microsoft .NET Framework.

- После окончания установки всех необходимых компонентов для работы программы появится новое окно. Для продолжения установки нажмите кнопку «Далее»

- В новом окне ознакомьтесь с лицензионным соглашением и подтвердите, выбрав: «Я принимаю условия лицензионного соглашения».
Нажмите кнопку «Далее»

- Далее будет предложен тип установки программы: полная установка и клиентская установка.
Полная установка - установка программы на локальный компьютер, включающая в себя установку базы данных программы и Microsoft SQL Server 2008 R2.
Клиентская установка - установка программы с настройкой подключения к уже имеющейся базе данных на одном из компьютеров или сервере в локальной сети вашей компании.
Выберите нужный тип установки и нажмите кнопку «Далее»

- Затем нажмите кнопку «Проверить подключение» и кнопку «Далее»

- Для продолжения установки нажмите на кнопку «Установить»

- После окончания установки нажмите на кнопку «Готово». Для начала работы с программой необходимо открыть «Диспетчер программ» который появился на Вашем рабочем столе.
Далее в диспетчере программ, необходимо обновить «D-Sector TS» до актуальной версии кликнув на кнопку «Обновить»

Приятной работы!
Категории: Инструкции
17.01.2017
Создание и восстановление резервной копии базы данных
Создание резервной копии.
- Откройте утилиту «Диспетчер программ»;
- Перейдите в Расширенный режим;

- В левом столбце нажмите на кнопку «Точки восстановления» и выберите программу: D-Sector TS, Себестоимость или Sector-ВЭД ТС;
- Нажмите «Создать».

- Подтвердите создание точки восстановления (резервной копии), нажав кнопку «Да». Точка восстановления появится в списке после создания.
Восстановление из резервной копии.
- Откройте утилиту «Диспетчер программ»;
- Перейдите в Расширенный режим;

- В левом столбце нажмите на кнопку «Точки восстановления» и выберите программу: D-Sector TS, Себестоимость или Sector-ВЭД ТС;
- В списке точек восстановления выберите нужную точку восстановления и нажмите на кнопку «Восстановить».

Внимание! При восстановлении все данные, внесенные после создания точки восстановления, будут утеряны.
Вы можете воспользоваться кнопкой «Из файла» и выбрать резервную копию программы на вашем компьютере. Резервная копия имеет расширения *.sbak
FAQ
- Какие данные содержатся в точке восстановления?
- Где хранятся точки восстановления?
- Как самостоятельно настроить путь сохранения точек восстановления?
б) Перейдите в «Расширенный режим», откройте Настройки --> Точки восстановления.
Внимание! Данная опция относится к настройкам на локальном компьютере. При сетевой версии, резервные копии хранятся на компьютере с Базой данных.
- Как сохранить точку восстановления в файл?
 .
.- Как развернуть точку восстановления из файла?

- Повлияет ли удаление старых точек восстановления на работу программы или другие точки восстановления?
- В каких случаях автоматически создаются точки восстановления?
- Что необходимо для создания резервной копии при клиент-серверной установке программы?
Внимание! Если Вы не планируете устанавливать утилиту Диспетчер программ, Вам необходимо самостоятельно обеспечить резервное копирование приложения, поскольку удаленные клиенты не смогут инициировать создание резервной копии. Вы можете использовать любой удобный Вам инструмент по созданию резервных копий SQL.
Категории: Инструкции
16.01.2017
Инструкция по установке SQL Server 2008R2
Запуск Мастера установки SQL Server 2008R2
- Скачайте SQL Server 2008R2 x86 или x64 с сайта компании Sector-3
- Запустите «SQLEXPR_x86_ENU» или «SQLEXPR_x64_ENU» в зависимости от разрядности вашей операционной системы.
Для полной установка программы необходимо выполнить все шаги установки, описанные ниже:
- Для начала установки в открывшемся окне нажмите «New installation or add features to an existing installation»
Автоматически начнется распакова и подготовка к установке файлов программы

- В новом окне ознакомьтесь с лицензионным соглашением и подтвердите, выбрав «I accept the license terms» затем нажмите на кнопку «Next»

- В следующем окне выберите все компоненты нажав на кнопку «Select All» далее кнопку «Next»

- Далее необходимо изменить имя инстанции. В строке «Named instance» необходимо прописать «Sector» и нажать на кнопку «Next»

- В окне «Server Configuration» указать следущие значения:
a) SQL Server Database Engine - «NT AUTHORITY\ SYSTEM»
b) SQL Server Browser - «NT AUTHORITY\ LOCAL SERVICE»
И тип запуска Startup Type выбираем значения поля Automatic
с) SQL Server Database Engine - «NT AUTHORITY\SYSTEM» - AUTOMATIC
d) SQL Server Browser - «NT AUTHORITY\LOCAL SERVICE»
Убедитесь, что для каждого сервиса соответствует правильное значение. Если данное значение пустое, выберите из списка пустой ячейки нужное значение и нажмите на кнопку «Next»

- В следующем окне во вкладке «Account Provisioning», выберите я«Mixed Mod» и укажите пароль «Sector-3Sector-3» и нажмите на кнопку «Next»

Всем пользователям программы рекомендуем следующий пароль: Sector-3Sector-3 Если Вы желаете использовать свой пароль для учетной записи пользователя (sa) отличающийся от рекомендуемого выше
то перед выбором обязательно ознакомьтесь с требованиями к паролю. Будьте внимательны! Перед вводом пароля убедитесь в правильности раскладки клавиатуры/кнопки CapsLock, NumLock
- Оставьте без изменений настройки для «Error Reporting» и нажмите на кнопку «Next»
- На этом этапе установка SQL Server 2008R2 завершена

Категории: Инструкции