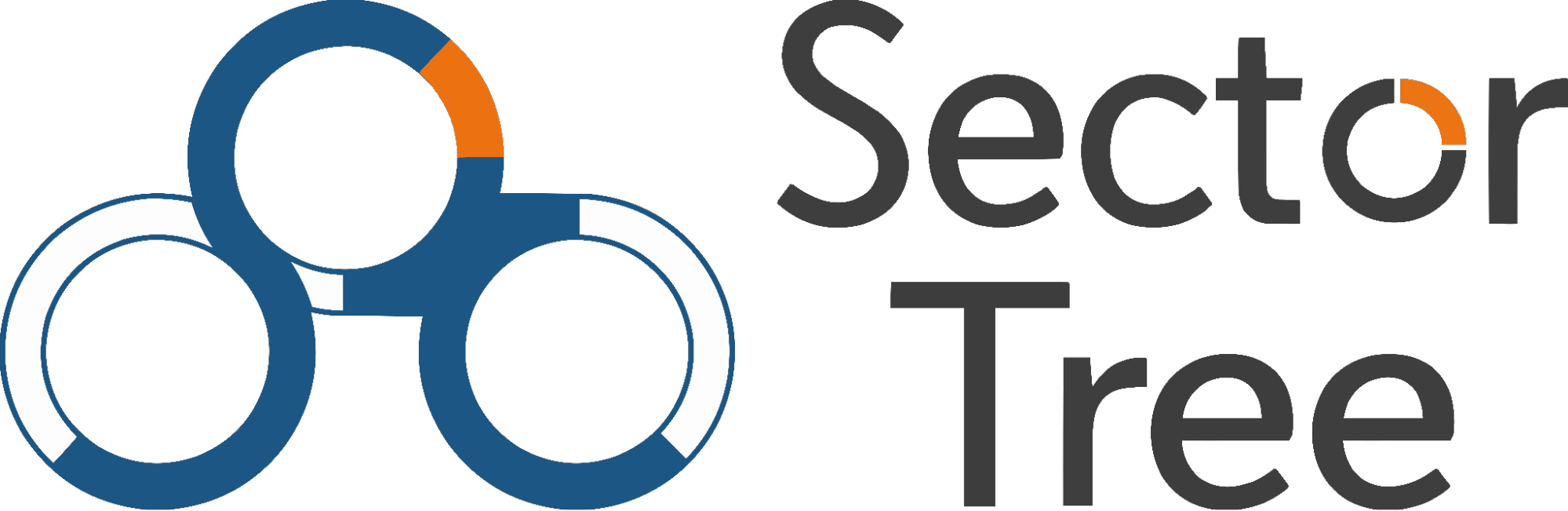04.12.2017
06.10.2017
Выгрузка транзитных деклараций в "АСТАНА-1"

При нажатии этой кнопки открывается папка "Документы". В ней нужно выбрать файл "ТД_Астана-1_выгружен.xml". Данный механизм мы продолжаем дорабатывать совместно с программистами системы АСТАНА-1. Для заполнения книжки МДП в системе АСТАНА-1 временно рекомендуем формировать данные в разделе "Транзитная декларация" программы "D-Sector TS". Далее сформированный файл "ТД_Астана-1_выгружен.xml" загрузить в раздел МДП системы АСТАНА-1.
Категории: Новости, Интеграция
14.08.2017
Проблемы при отправке электронных копий
По вопросам о сбоях в работе приемного сервера обращайтесь в Единый контакт-центр Республики Казахстан по бесплатному номеру «1414».
С Уважением,
Служба технической поддержки
ТОО Sector-3.
Категории: Объявления
16.05.2017
Внимание!
Категории: Новости
19.04.2017
24.03.2017
Внимание!
Клиентам, использующим прокси-сервер, необходимо проверить настройки в файле по пути "C:\Program Files\Sector\Utils\Senddtxml\senddtxml.ini".
Также Диспетчер программ можно скачать по ссылке
Категории: Новости
17.03.2017
Правила формирования отчета таможенного представителя
- «Дата ДТ для отчета» - именно эта дата срабатывает при выборе отчетного периода.
- «Условный выпуск» - при включенном признаке ДТ не попадает в отчет.
- «Учитывать КДТ в отчете» - если в КДТ корректировалась таможенная стоимость, то нужно включить этот признак.
В отчет включаются ДТ, введенные в реестр, «дата отчета» которых соответствует выбранному отчетному периоду. Если вы набираете ДТ на основе старой, то в меню «Свойства» нужно проставить дату подачи новой ДТ.
Также в отчет попадают ДТ с КДТ, на которых проставлен признак «КДТ в отчете». При этом «дата отчета» в свойствах ДТ должна соответствовать выбранному отчетному периоду.
Если ДТ объединялась с КДТ для создания следующей корректировки (например, КДТ 2, КДТ 3 и т.д.) и установлен признак «КДТ в отчете», то вся эта цепочка объединенных деклараций будет считаться одной декларацией и в отчет попадет последняя КДТ с признаком (с птичкой). ДТ с признаком «Условный выпуск» в отчет не попадают. В том случае, когда подана КДТ с сертификатами и ДТ считается полностью выпущенной - признак «условный выпуск» снимаем, в поле «дата отчета» - меняем дату на дату КДТ (из графы 54 КДТ).
Категории: Документы
17.01.2017
Инструкция по установке программы D-Sector TS
Запуск Мастера установки программы D-Sector
Для запуска «Мастера установки программы D-Sector TS» с установочного диска:
- Вставьте диск в DVD-ROM. Автоматически откроется заставка. Если автозапуск отключен, откройте диск, и запустите файл «Autorun.exe»
- В появившемся окне в разделе «Установить» выберите «D-Sector TS»
- Скачайте дистрибутив программы с сайта компании Sector-3
- Распакуйте архив с дистрибутивом
- В появившемся окне в разделе «Установить» выберите «D-Sector TS»
Установка программы
Для полной установки программы необходимо выполнить все шаги установки, описанные ниже:
- Нажмите кнопку «Далее» для продолжения установки. Начнется установка всех необходимых компонентов для работы программы, таких как: драйвер ключа HASP, Microsoft .NET Framework.

- После окончания установки всех необходимых компонентов для работы программы появится новое окно. Для продолжения установки нажмите кнопку «Далее»

- В новом окне ознакомьтесь с лицензионным соглашением и подтвердите, выбрав: «Я принимаю условия лицензионного соглашения».
Нажмите кнопку «Далее»

- Далее будет предложен тип установки программы: полная установка и клиентская установка.
Полная установка - установка программы на локальный компьютер, включающая в себя установку базы данных программы и Microsoft SQL Server 2008 R2.
Клиентская установка - установка программы с настройкой подключения к уже имеющейся базе данных на одном из компьютеров или сервере в локальной сети вашей компании.
Выберите нужный тип установки и нажмите кнопку «Далее»

- Затем нажмите кнопку «Проверить подключение» и кнопку «Далее»

- Для продолжения установки нажмите на кнопку «Установить»

- После окончания установки нажмите на кнопку «Готово». Для начала работы с программой необходимо открыть «Диспетчер программ» который появился на Вашем рабочем столе.
Далее в диспетчере программ, необходимо обновить «D-Sector TS» до актуальной версии кликнув на кнопку «Обновить»

Приятной работы!
Категории: Инструкции
17.01.2017
Создание и восстановление резервной копии базы данных
Создание резервной копии.
- Откройте утилиту «Диспетчер программ»;
- Перейдите в Расширенный режим;

- В левом столбце нажмите на кнопку «Точки восстановления» и выберите программу: D-Sector TS, Себестоимость или Sector-ВЭД ТС;
- Нажмите «Создать».

- Подтвердите создание точки восстановления (резервной копии), нажав кнопку «Да». Точка восстановления появится в списке после создания.
Восстановление из резервной копии.
- Откройте утилиту «Диспетчер программ»;
- Перейдите в Расширенный режим;

- В левом столбце нажмите на кнопку «Точки восстановления» и выберите программу: D-Sector TS, Себестоимость или Sector-ВЭД ТС;
- В списке точек восстановления выберите нужную точку восстановления и нажмите на кнопку «Восстановить».

Внимание! При восстановлении все данные, внесенные после создания точки восстановления, будут утеряны.
Вы можете воспользоваться кнопкой «Из файла» и выбрать резервную копию программы на вашем компьютере. Резервная копия имеет расширения *.sbak
FAQ
- Какие данные содержатся в точке восстановления?
- Где хранятся точки восстановления?
- Как самостоятельно настроить путь сохранения точек восстановления?
б) Перейдите в «Расширенный режим», откройте Настройки --> Точки восстановления.
Внимание! Данная опция относится к настройкам на локальном компьютере. При сетевой версии, резервные копии хранятся на компьютере с Базой данных.
- Как сохранить точку восстановления в файл?
 .
.- Как развернуть точку восстановления из файла?

- Повлияет ли удаление старых точек восстановления на работу программы или другие точки восстановления?
- В каких случаях автоматически создаются точки восстановления?
- Что необходимо для создания резервной копии при клиент-серверной установке программы?
Внимание! Если Вы не планируете устанавливать утилиту Диспетчер программ, Вам необходимо самостоятельно обеспечить резервное копирование приложения, поскольку удаленные клиенты не смогут инициировать создание резервной копии. Вы можете использовать любой удобный Вам инструмент по созданию резервных копий SQL.
Категории: Инструкции
16.01.2017
Инструкция по установке SQL Server 2008R2
Запуск Мастера установки SQL Server 2008R2
- Скачайте SQL Server 2008R2 x86 или x64 с сайта компании Sector-3
- Запустите «SQLEXPR_x86_ENU» или «SQLEXPR_x64_ENU» в зависимости от разрядности вашей операционной системы.
Для полной установка программы необходимо выполнить все шаги установки, описанные ниже:
- Для начала установки в открывшемся окне нажмите «New installation or add features to an existing installation»
Автоматически начнется распакова и подготовка к установке файлов программы

- В новом окне ознакомьтесь с лицензионным соглашением и подтвердите, выбрав «I accept the license terms» затем нажмите на кнопку «Next»

- В следующем окне выберите все компоненты нажав на кнопку «Select All» далее кнопку «Next»

- Далее необходимо изменить имя инстанции. В строке «Named instance» необходимо прописать «Sector» и нажать на кнопку «Next»

- В окне «Server Configuration» указать следущие значения:
a) SQL Server Database Engine - «NT AUTHORITY\ SYSTEM»
b) SQL Server Browser - «NT AUTHORITY\ LOCAL SERVICE»
И тип запуска Startup Type выбираем значения поля Automatic
с) SQL Server Database Engine - «NT AUTHORITY\SYSTEM» - AUTOMATIC
d) SQL Server Browser - «NT AUTHORITY\LOCAL SERVICE»
Убедитесь, что для каждого сервиса соответствует правильное значение. Если данное значение пустое, выберите из списка пустой ячейки нужное значение и нажмите на кнопку «Next»

- В следующем окне во вкладке «Account Provisioning», выберите я«Mixed Mod» и укажите пароль «Sector-3Sector-3» и нажмите на кнопку «Next»

Всем пользователям программы рекомендуем следующий пароль: Sector-3Sector-3 Если Вы желаете использовать свой пароль для учетной записи пользователя (sa) отличающийся от рекомендуемого выше
то перед выбором обязательно ознакомьтесь с требованиями к паролю. Будьте внимательны! Перед вводом пароля убедитесь в правильности раскладки клавиатуры/кнопки CapsLock, NumLock
- Оставьте без изменений настройки для «Error Reporting» и нажмите на кнопку «Next»
- На этом этапе установка SQL Server 2008R2 завершена

Категории: Инструкции
22.02.2016
Участникам ВЭД!
- Решением Совета ЕЭК от 12.02.2016 № 3 продлен срок действия нулевой ставки ввозной пошлины на терефталевую кислоту и ее соли с 1 января 2016 г. по 31 декабря 2017 г.
Решение вступает в силу по истечении 10 календарных дней с даты его официального опубликования и распространяется на правоотношения, возникшие с 1 января 2016 года.
Документ опубликован на сайте ЕЭК 16 февраля 2016г., см. ссылку. - Решением Коллегии ЕЭК от 26.01.2016 № 7 установлена временная нулевая ставка ввозной пошлины на фосфаты кальция с 5 января 2016 года по 4 января 2019 г. включительно.
Решение вступает в силу по истечении 30 календарных дней с даты его официального опубликования и распространяется на правоотношения, возникшие с 5 января 2016 года.
Документ опубликован на сайте ЕЭК 27 января 2016г., см. ссылку.
Категории: Новости
01.02.2016
25.01.2016
Изменения в ставки экспортных пошлин в отношении нефти сырой
Категории: Новости
20.01.2016
Уважаемые декларанты!
Кроме того, приказом Министерства нац.экономики РК от 27 ноября 2015 года № 737 изменена редакция Перечня товаров, в отношении которых предоставляются тарифные льготы, cм. ссылку.
Категории: Новости
12.01.2016
О реализации обязательств Казахстана по вступлению в ВТО
Категории: Новости
22.12.2015
Приостановление действия приказа Министерства национальной экономики РК № 754
Документ опубликован, см. ссылку.
Категории: Новости
14.12.2015
Пониженные ставки ввозных пошлин
Как применить пониженные ставки в ДТ показано в видеоролике.
Категории: Новости
08.07.2015
Проблемы при отправке электронных копий
Категории: Объявления
30.06.2015
Изменения по заполнению декларации на товары от 1 июля 2015 года
С полным текстом изменений в Инструкцию, можно ознакомиться по ссылке.
Категории: Новости
04.02.2015
Обновление D-Sector TS
Скачайте файл обновления.
Откройте Диспетчер программ -> Расширенный режим -> Обновления -> D-Sector TS -> из файла.
Это решит проблему.
Категории: Объявления